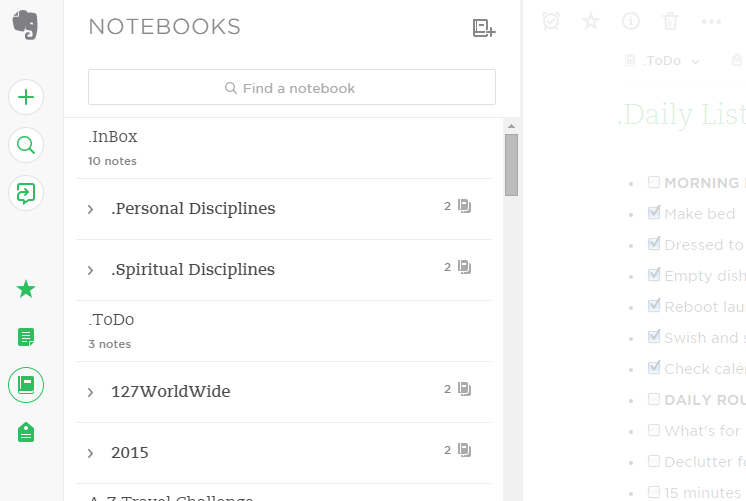Evernote is quickly becoming my #1 go-to tool for productivity.
One of the things I like about Evernote is that it can be tailored in so many ways, to meet the needs of either the casual user who might want a place to store recipes (so. not. me.) or the power-user in need of a place to wrangle all the responsibilities that make up “life”.
This page will be a compilation of my favorite useful Evernote Tips and Ideas, as I discover them.
Evernote Download Link
Is Premium Worth It?
Yes. Absolutely. Of course, that is easy for me to say–a coworker friend gave me a premium account as a very generous gift. But even if they hadn’t, I think I would pay out the $49.99. Premium adds several nice features over and above the Free and Plus versions. I get 10GB of uploads each month. The “Business Card Scanner” is brilliant. Being able to annotate pdf files is very cool. But my favorite is being able to search Office Docs and attachments. I’ve not created presentations yet, which is another feature, but I’m sure that I will. Fantastic stuff.
Think Through Your Notebook Stack
Take some time to think through this. I didn’t, when I first started in Evernote, and I’m still trying to get it manageable. What are the major areas of your life? Some of mine include Family, Work, Spiritual Disciplines, Personal Disciplines, Research, Writing, Church, Finances, Ministry, and Important Docs (I have others, but you get the idea.) Those are some of my titles of my notebook stacks, and then I have individual notebooks that break those major headings down further. For instance, under “Family”, I have a Notebook for each of my kids. Under “Ministry”, I have a notebook for my work with The Messages Project and 127Worldwide. Plan it out ahead of time, but also know that if something isn’t working for you, you can change it.
Think Through Your Order
I have 4 Notebooks that I always want at the top of my list of notebooks because they are the ones I do the most work in. The way I do this is to place a “period (.)” before the title, so they look like this:
- .Spiritual Disciplines
- .Personal Disciplines
- .InBox
- .ToDo
By doing so, these four notebook stacks are at the top and I never have to hunt for them. Easy to get to and easy to maintain.
Important Docs Notebook
This notebook has saved me so many times. I use it to keep copies of items I may need from time to time–like my home network password (which, with Premium, I can encrypt – although you may be able to do that with the other services, I don’t remember). Here are just a few of the things I have put in there, that I am so glad I have:
- Pic of my car license plates
- Pic of my car’s VIN #s
- Airline Mileage Account #s
- Insurance Policy #s
- Printer Toner Cartridge #s
Use for Travel
Anyone who knows me at all knows that I get lost so easily. I am pathetic when it comes to directions and I rely very heavily on GPS technology. I used to use a GPS in my car, but now I rely on my phone (check out this amazing Phone Mount I found for my car–works very well).
When I travel, I now forward all of my hotel, rental and airline confirmations to my Travel Notebook in Evernote. When I arrive somewhere and need to find my hotel, or find my way back to the rental car drop-off location, all I have to do is tap the address in my note in Evernote, and it automatically opens up my Maps App on my phone. Boom.
Writing
I wrote my children’s book (to be published soon–now this fall) using Evernote, and it was so much smoother because of it. Still a challenge, but Evernote made it less so. I had one Notebook (Nathan’s Neighbors), and used one note per page. On that note, I wrote my text, jotted down my notes for the illustrator, tracked my word count–everything. At the end, all I had to do was pull those notes into one document and send to the publisher.
I’m sort of kind of writing on a book idea right now, and while it is not a children’s book, the idea is similar. I’m writing it in Word (can’t bring myself to purchase Scrivner yet, but some day), but I use Evernote to jot down my notes and research.
Ability to Email Stuff to Evernote
It took me awhile to get the hang of this, but I am starting to use this feature more and more. If I have an email that requires an action, I forward it to my Evernote Email Address. If I do nothing in the Subject line, it goes to my Default Notebook (which I have named .InBox). If I want it to go to a specific Notebook, I can add @_______ and there it goes–such as @Travel. I email all my itineraries there, directly from the the confirmation pages, where it asks me “Would you like an email confirmation?”.
Another use I just discovered a couple of days ago–I use Logos Bible Software for Bible Study and Research. I keep a ton of Study related notes and prayers there, but sometimes I want something I have over there to go into Evernote and get tagged for multiple use—writing idea, Bible Study, etc. I just highlight what I want to capture, hit “right-click”, choose the email icon, and email it to my Evernote. I’m sure this would work with a multitude of other apps as well.
Favorite Features and Tools
- Business Card Scanner:
- Works So eerily well. I can take a picture of a business card, and it translates all that information into a file for me, with the ability to even edit, get maps to addresses, Call on Skype, add notes and email the contact directly.
- Scannable app for iPhone:
- When I travel, I have to keep receipts for reimbursements. The scannable app is amazing for this–I simply open it up, and it captures my receipt and saves it as a pdf, which both automatically goes to Evernote and I can also email it to my work email, print it, share it in a text message–lots of different options. If I need to mark something up, I send it to Skitch (another great Evernote app) and mark it up–highlight the totals, draw arrows, make notes. The possibilities are endless.
- Clearly Extension:
- I’ve just started using this recently. So cool. You can install it as an extension in Chrome or other web browsers. It sits on your toolbar, and when you come to a blog or website that you want a clean interface from which to work from (get rid of ads and other extra stuff–just content), you click the desk lamp icon and all you have left is the content, in a font/style that you choose. You can even custom create the look you want. If it is late at night and I am in my dark room doing some reading on-line, I choose the dark background with white lettering to cut down on the bright glare. If a person is of the older variety and in need of larger font–easily done.
- But, here is the best part. I can highlight text in the content, and then click the page to Evernote, and my highlights are still there. And, I can print. Easily.
- Web Clipper
- Another extension that I use all the time, and my favorite feature. I can clip from anywhere on the web, directly to my Evernote.
- List Making
- I live and die by lists. Ok, maybe not quite. But almost. I even wrote a blog post about the Redeeming Value of Lists. I keep the vast majority of my lists in Evernote now that I know how to make check-boxes, and I know how to clear the check-boxes – my daily house-cleaning routine, my packing list, my morning Bible-Study Tryst verses. It took me a bit to figure out how to clear the boxes once I had checked them. My co-worker actually figured it out for me. You have to highlight the list, click the checkbox icon in the formatting toolbar, and then click it again. New, unchecked check boxes. I love marking things off as accomplished.
- Screen Capture
- Works fantastically. Easy to use; easy to annotate.
- Audio Recording
- I’ve not used this one yet, but I’ve read great things about it. I will try it out some day and add more information here